블로그를 하거나 문서 작업 등을 하다보면 이미지의 일부만 사용해야 하는 경우가 많이 있다.
워터마크를 삽입해야하는데 배경은 필요가 없다던가.. 사진에서 특정 인물만 추출해내고 싶다든가 그럴때 말이다.
그런데 그 이미지의 필요한 부분을 따내오려면 포토샵이나 파워포인트 등 기타 부가 프로그램을 사용해야만 한다.
얼마나 버거로운가.. 깔려있지도 않고 구하기도 번거로운 그런걸 구해서 하라니..
홈페이지에서 바로 사용되는 background 머시기랑 pixlr? 등의 배경 없애주는 사이트는 내게 도움이 되지 못했다.
하지만 늘 방법은 있다.
무료이면서 설치가 필요없고 간편하기까지 한 방법!
바로 윈도우의 기본 프로그램인 그림판 3D를 활용하는 것이다.
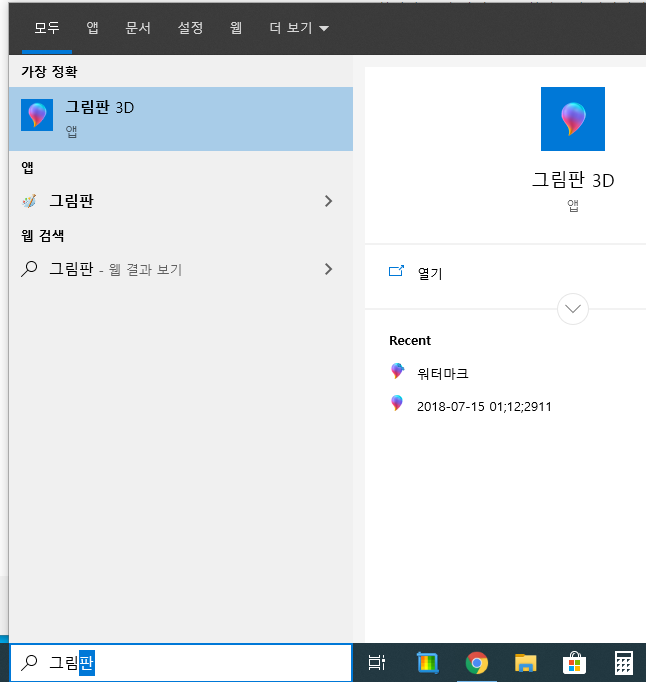
그러면 그림판과 그림판3D가 나오는데 그림판은 우리가 익히 알던 그냥 그 그림판이고
우리에게 필요한건 그림판 3D 이다. 실행시켜주도록 하자.
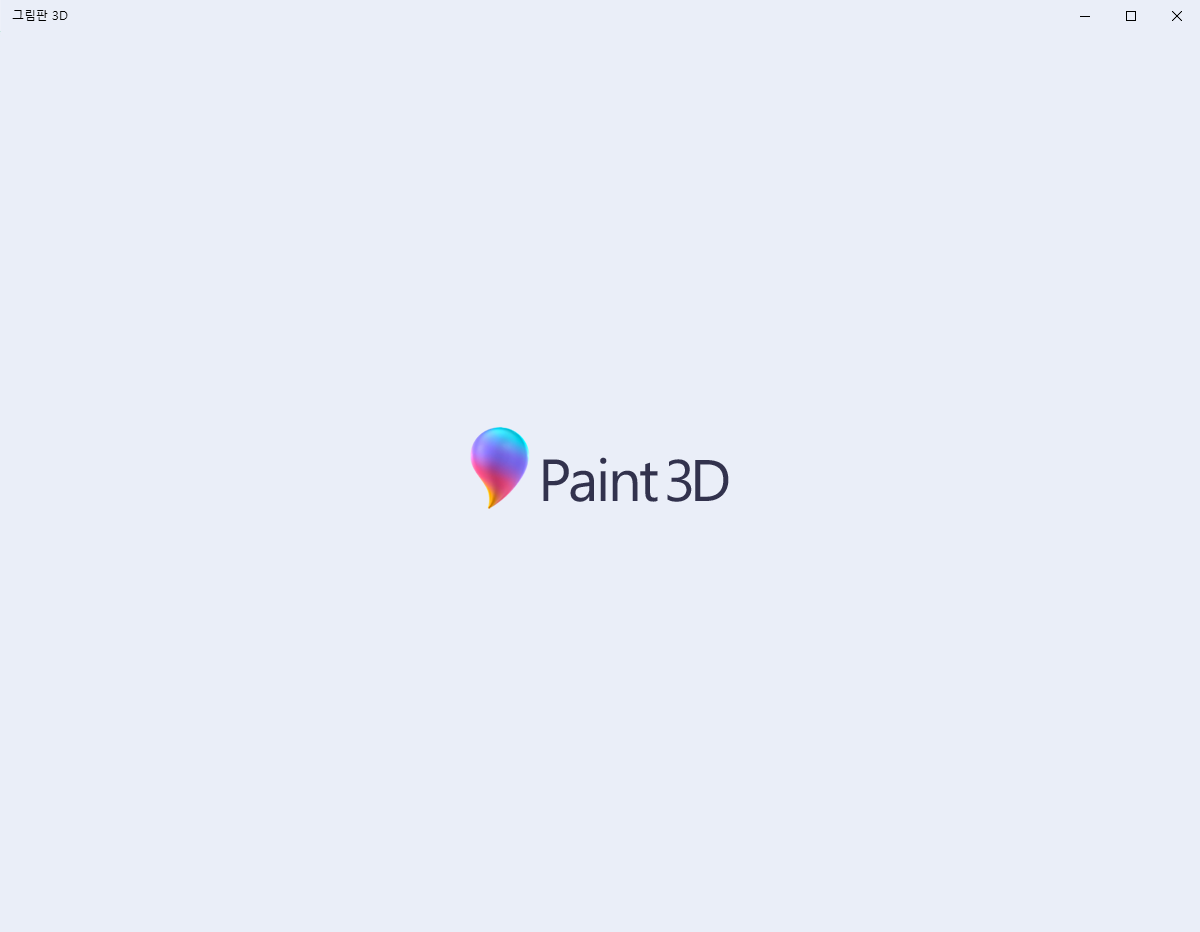
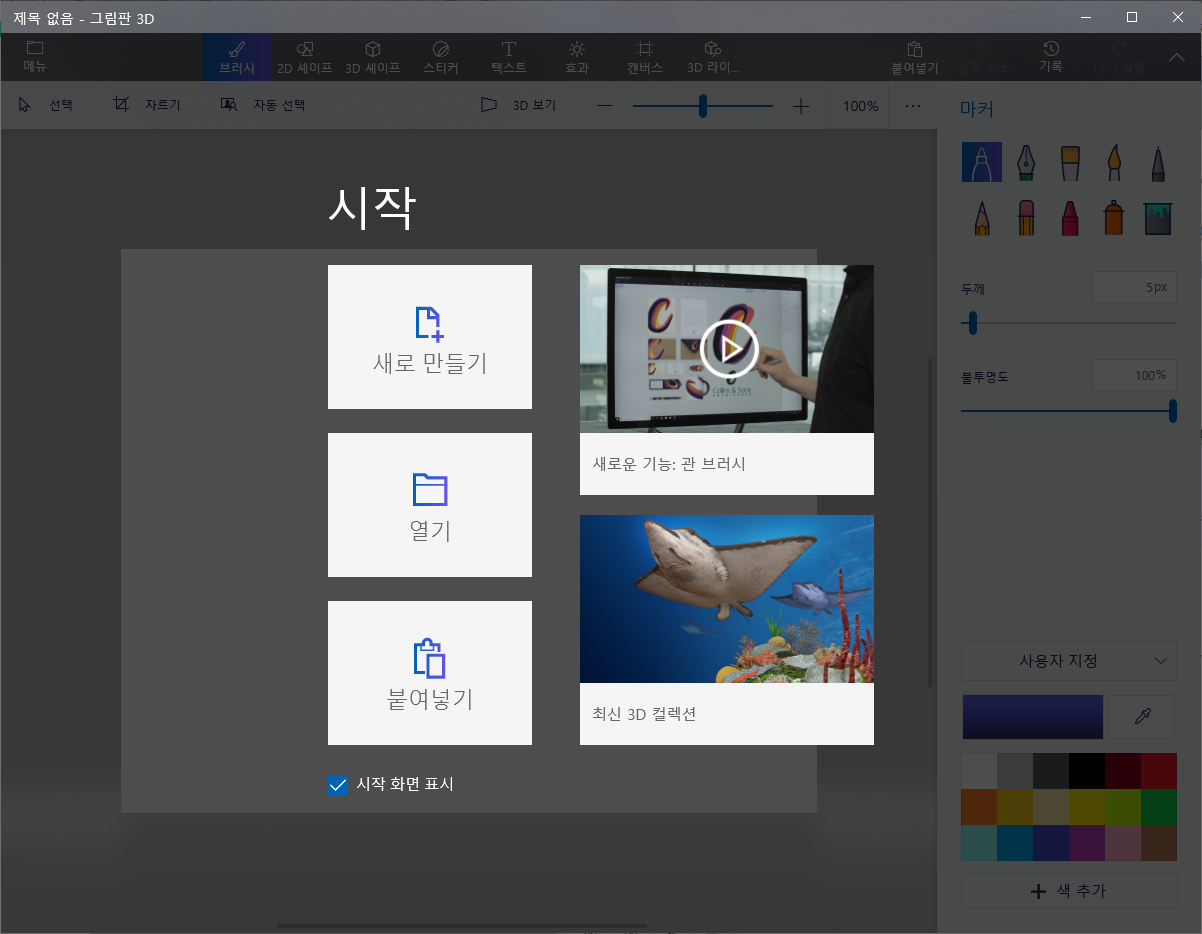
새로만들기 or 열기를 눌러서 우리가 이미지를 추출할 파일을 불러오도록 하자.
여러 이미지를 활용할 수 있는데, 포스팅을 위해 나름대로 난이도 있는 사진을 불러와보기로 했다.
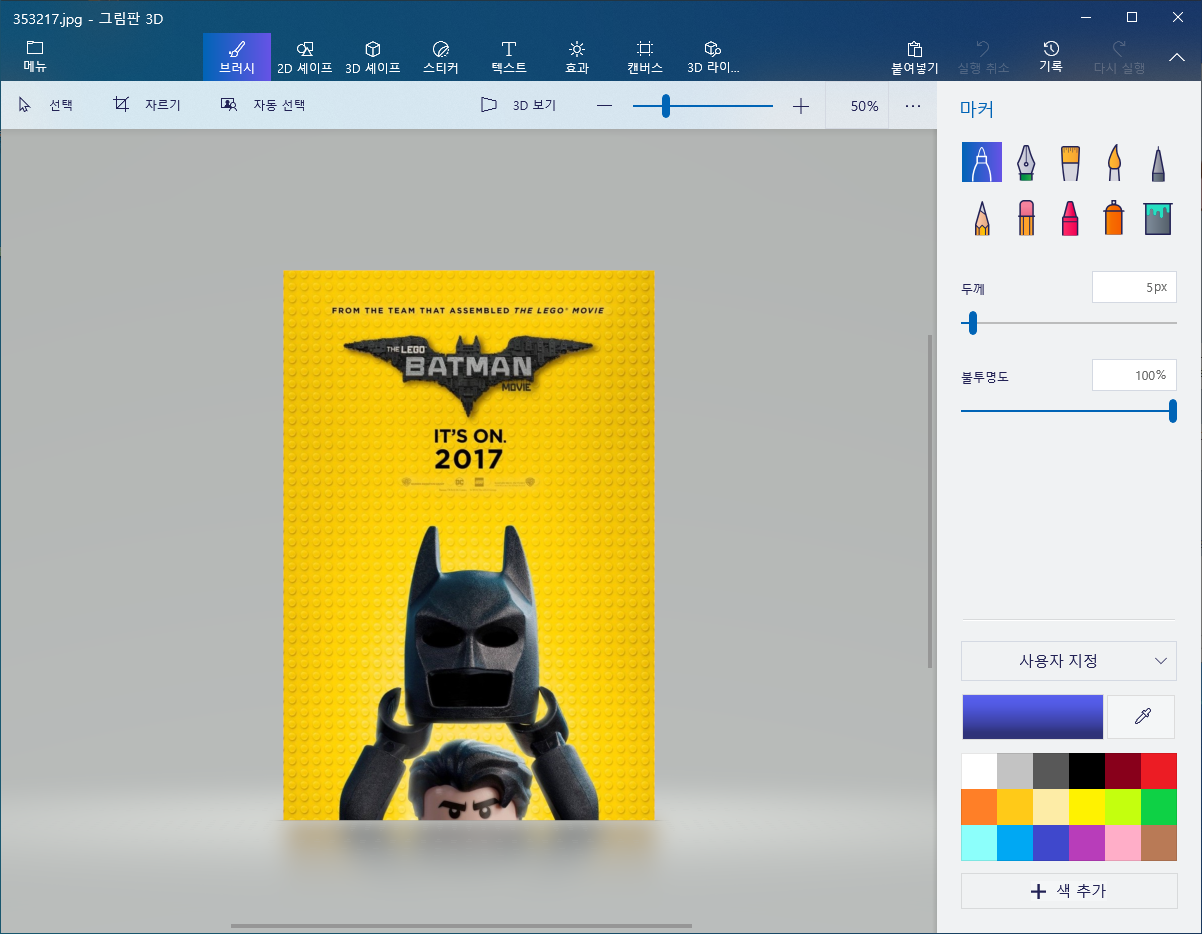
원래는 위에서 배트맨 로고만 따내려고 했는데, 그러면 너무 간단해서 조금은 난이도가 있는 헬멧을 따보기로 했다.
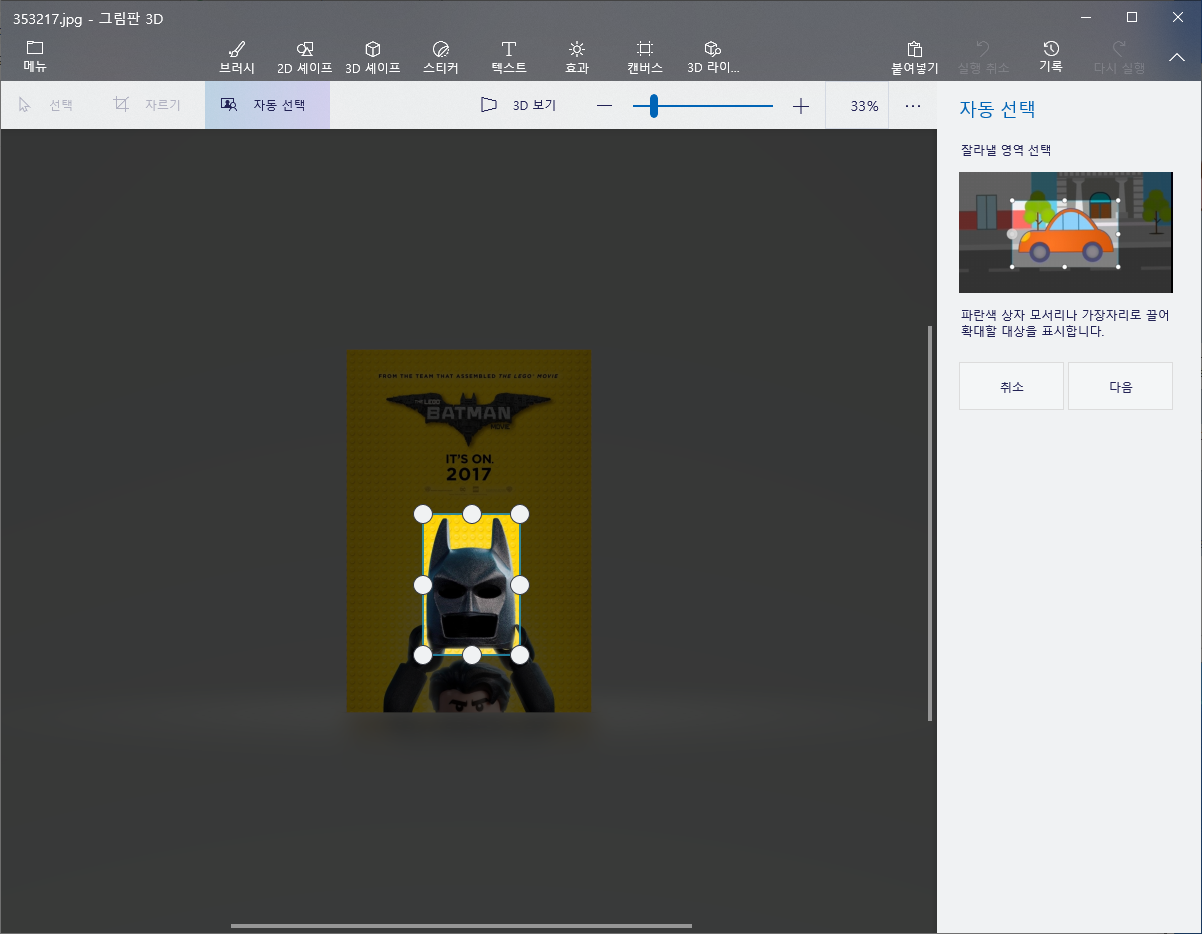
스크린샷에 보이는 자동선택 영역을 클릭하면 박스가 생성되는데, 박스부분을 내가 따내고자 하는 부분까지 축소시켜보자.
그리고 화면 우측의 다음 버튼을 눌러보면...
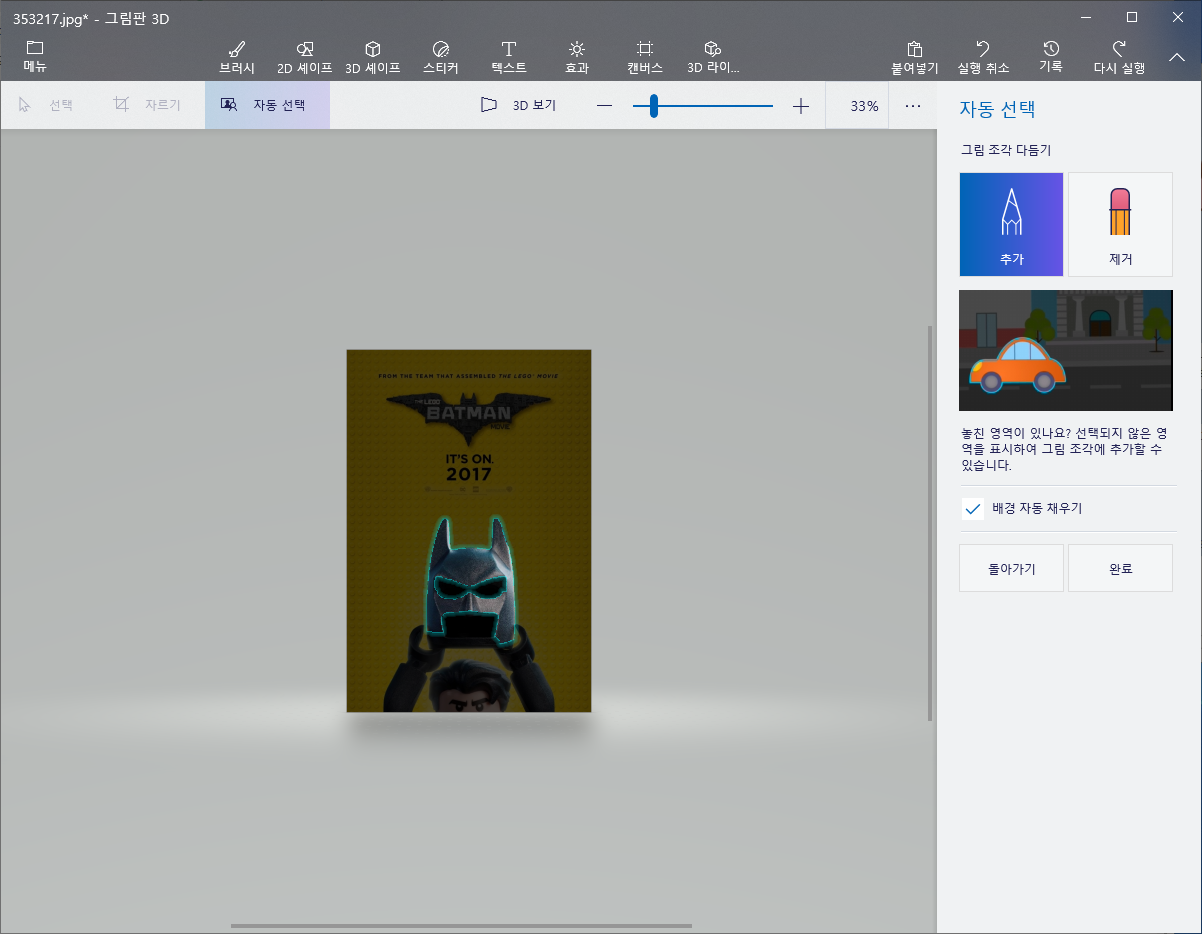
녹색 영역으로 자동으로 마스크가 잡히게 됐다.
녹색부분만 이미지를 추출하겠다는 의미인데 보다시피 아직 끝난게 아니다.
원하는 영역까지 어떻게 수정할 수 있을까?
애초에 자동선택이 아닌 그 옆에 있는 '선택'을 하여 수동으로 따내는 방법이 있긴하다.
하지만 복잡한 이미지에서 한 객체를 따내려면 일정 구간을 정확하게 마우스로 그려내야만 한다.
알다시피 마우스로 불규칙한 곡선 등을 따낸다는건 매우 어려운 일이므로 타블렛이나 터치펜이 적용되는 모니터를 사용한다면 좋긴 하겠지만, 그런걸 사용한다면 대부분 포토샵이나 일러스트레이터 등을 사용하실듯..? (이 포스팅도 안보겠지)
아무튼 자동선택 영역에서 약간의 수정만 필요한 경우라고 가정하고 진행해보도록 하자.
화면 우측에 보면 추가와 제거 버튼이 있다. 이 중에 추가를 먼저 사용하겠다.

선을 좀 더 깔끔하게 따낼 수록 좋다.
하지만 이번 포스팅에서는 제거의 사용방법도 약간은 보여주고자 약간 삐뚤게 해봤다.

아무래도 자동선택이다보니 내 마음처럼 잘 따지지는 않았다.
이제는 오히려 불필요한 부분이 늘어났으니 제거를 해보도록 하자.

제거도 추가때와 마찬가지로 불필요한 부분을 컷트해주는 느낌으로 선택해주면 된다.
아주 깔끔하게는 안됐지만 나는 이정도에서 만족하기로 하고 다음 단계로 넘어가도록 한다.
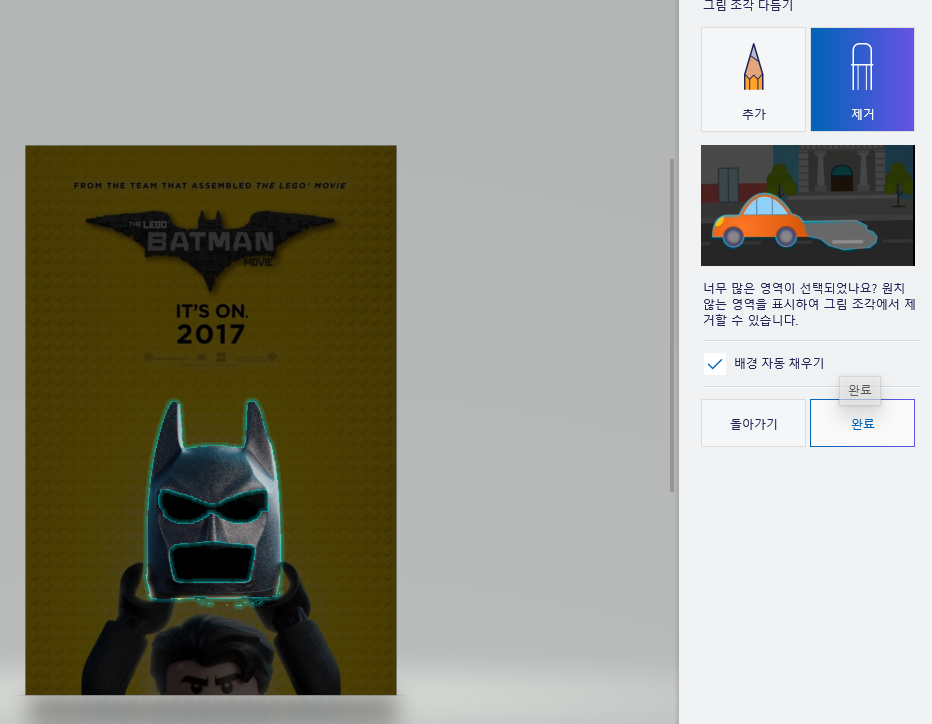

이미지 추출이 완료되고 나면 따낸 이미지가 객체로 인식되면서 움직일 수 있게 된다.
그림판 3D라는 이름답게 이미지의 회전같은 각도 조정도 되므로 한 번 빙빙 돌려보자.
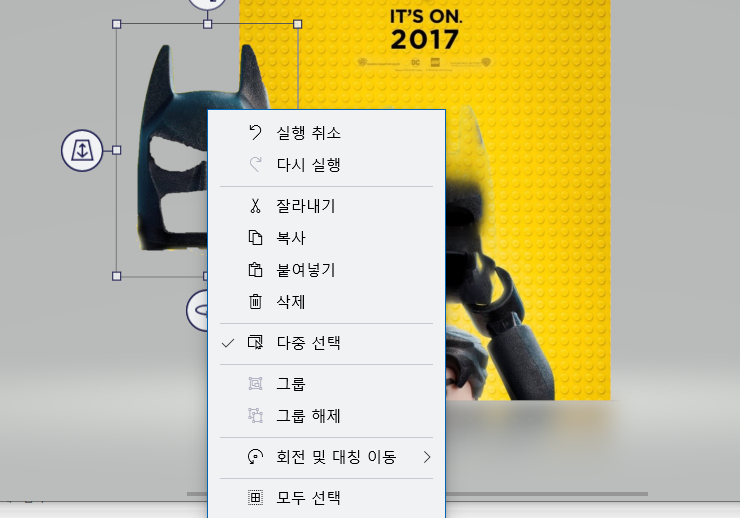
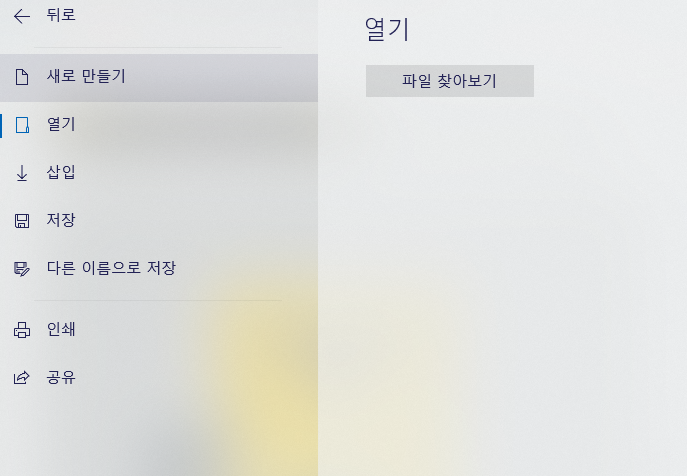
새로만들기를 눌러서 객체를 저장하자.
나같은 경우는 워터마크를 사용한다는 생각으로 일단 이 객체를 따로 저장하기로 했다.
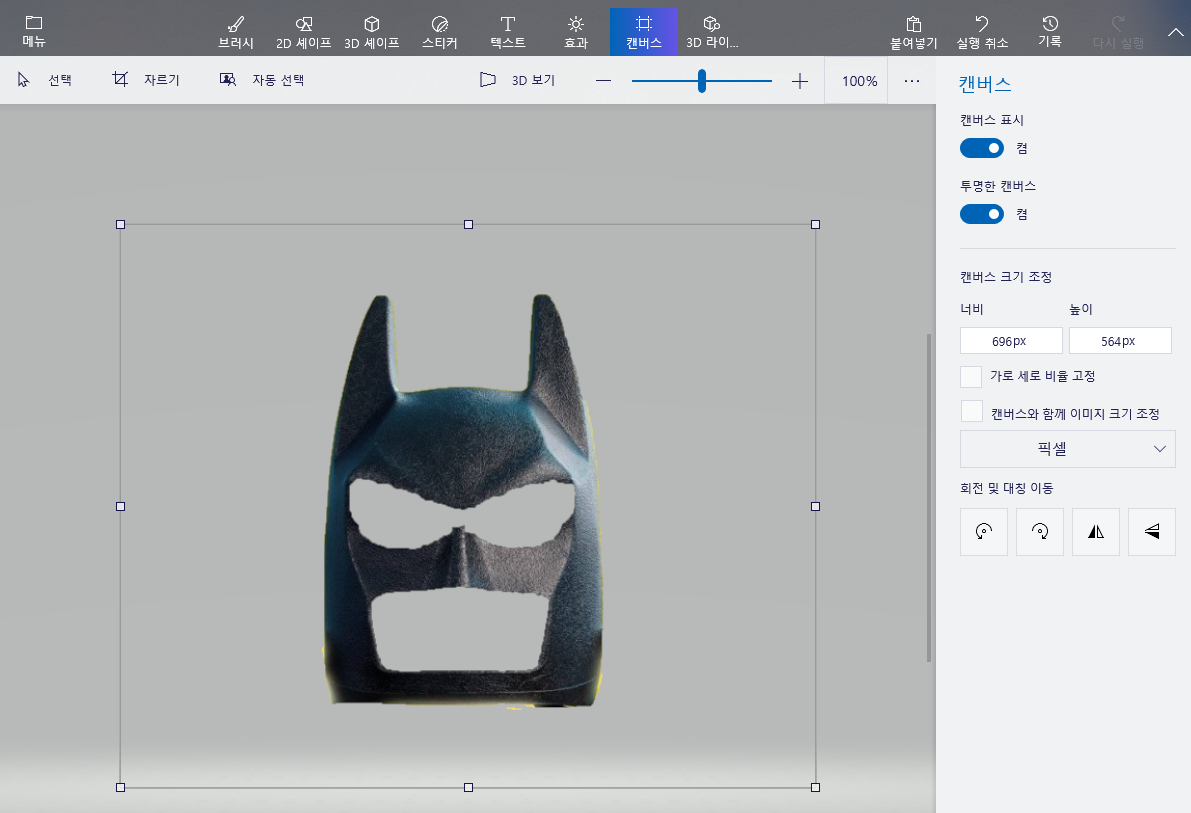
이미지를 붙여넣기하면 처음에는 흰 바탕에 이미지가 들어가게 된다.
그러면 사진에 보이는 것처럼 캔버스->투명판 캔버스 (켬) 상태로 바꿔주도록 하자.


배경에 체스판이 표시된다는 것은 투명한 배경으로 인식하겠다는 의미로 저게 보인다면 성공이다.
이미지를 저장할때 한가지 주의 할 점은 PNG 파일로 저장해야만 한다.
JPG BMP 등으로 저장하는 일은 없도록 하자.
그리고 이제 이 이미지를 활용해 볼 시간..


사실 명수옹은 조커가 조금 더 잘 어울리시는 분이시지만 마스크를 떼어낸 김에 항상 조커 취급받는 명수옹 얼굴에 한번 씌워드려보았다. (...)
기술의 발전으로 이전에는 수백만원하던 프로그램을 윈도우 기본 프로그램, 휴대폰의 어플리케이션으로 처리할 수 있는 세상에 도래했다. 정보의 바다를 잘만 뒤진다면 좋은 정보들을 얻을 수 있으니 방법을 늘 찾아보도록 하자.
실생활에서 내가 겪은 팁들을 블로그에 포스팅하고 있으니 봐주신다면 고맙겠다.
오늘의 포스팅의 장점은 뭣보다 부가 프로그램을 설치할 일 없이 바로 사용가능한 점이 가장 큰 장점이지 않나 싶다.
위와 같은 방법으로 업무와 블로깅에 도움이 되길 바란다~
아래에는 나만의 움짤 만들기 강좌를 첨부하니 보면 좋을 듯 하다 ㅎㅎ
Screen To Gif 사용법 : 움짤 만들기 - 내가 원하는 유튜브, 동영상으로 움짤을 만들어보자.
컴퓨터나 스마트폰에서 손을 놓지 못하는 현대인들은 여러가지 매체에 영향을 받고있다. 인터넷에서 자료만 검색하는 사람들이 과연 얼마나 있을까..? 다들 크던 작던 자주 들락거리는 커뮤니티가 하나씩은 있을..
motivity2018.tistory.com
Screen To Gif 사용법 : 움짤 만들기 - Gif에 내가 원하는 이미지를 추가해보자.
2020/03/02 - [Diary : 생각, 경험, 기록/직접 겪고 느낀 생활정보] - Screen To Gif:움짤 만들기 - 내가 원하는 유튜브, 동영상으로 움짤을 만들어보자. Screen To Gif:움짤 만들기 - 내가 원하는 유튜브, 동영상..
motivity2018.tistory.com
#이미지 배경제거 #무료 이미지 배경제거 #워터마크 배경제거 #워터마크 배경 투명하게 #이미지 사람 추출 #이미지 객체추출 #배경사진 제거 #포토샵 없이 #이미지 배경제거 사이트 #소기남 #소비의 기록
'직접 겪고 느낀 생활정보' 카테고리의 다른 글
| 스캐너 없이 스마트폰 스캔. Fast Scanner 앱으로 스캔하는 법 (0) | 2020.01.05 |
|---|---|
| 내가 쓰는 빅스비 루틴 공유, 빅스비 루틴 설정법 (0) | 2020.01.04 |
| 오토바이 폐지 처리와 보험 해지하는 방법 (0) | 2019.12.19 |
| 넷플릭스에서 도깨비 보는 방법, 무료 VPN 일본으로 우회하기 (8) | 2019.12.18 |
| Expedia 홈페이지에서 본 금액과 실제 결제금액 차이가 생겼을 때 (0) | 2019.12.15 |




댓글