살다보면 업무적으로든, 사적인 공무처리이든간에 스캔을 해야만 하는 경우가 종종 발생한다.
그런데 스캐너가 없을 때 스마트폰으로 그 일을 대신 할 수 있다.
앱스토어에 들어가보면 수많은 스캐너 어플들이 있을텐데
개인적으로 그 중에서 Fast Scanner 라는 어플을 가장 애용한다.
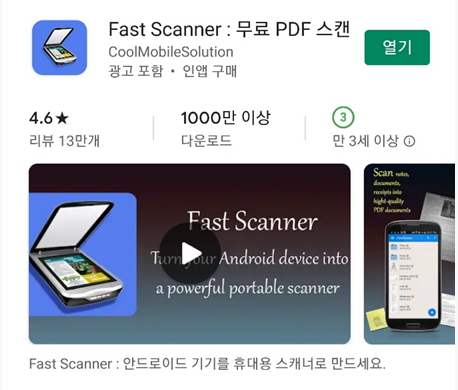
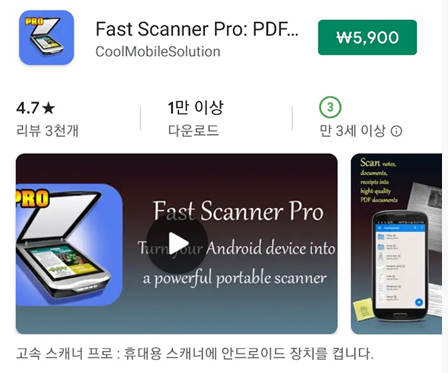
이 애플리케이션은 아이폰과 안드로이드 모두 사용 할 수 있는 유틸리티다.
프로 버전과 일반버전의 차이는 광고탑재의 유무인데, 광고시간이 다른 어플보다 짧은 편이어서 쓰는데 지장은 거의 없다.
내 첫 스마트폰이었던 아이폰4 사용 시절부터 쓰던 어플로, 안드로이드 앱스토어에도 있어서 거진 10년동안 잘 쓰고 있는 어플이다. (이쯤되면 사서 쓸 법도 할터인데..)
사용방법은 굉장히 간단하다.
사진을 찍고, 스캔화를 적용하면 끝.
간단한 방식이지만 아래에서 사용방법을 같이 알아보도록 하자.
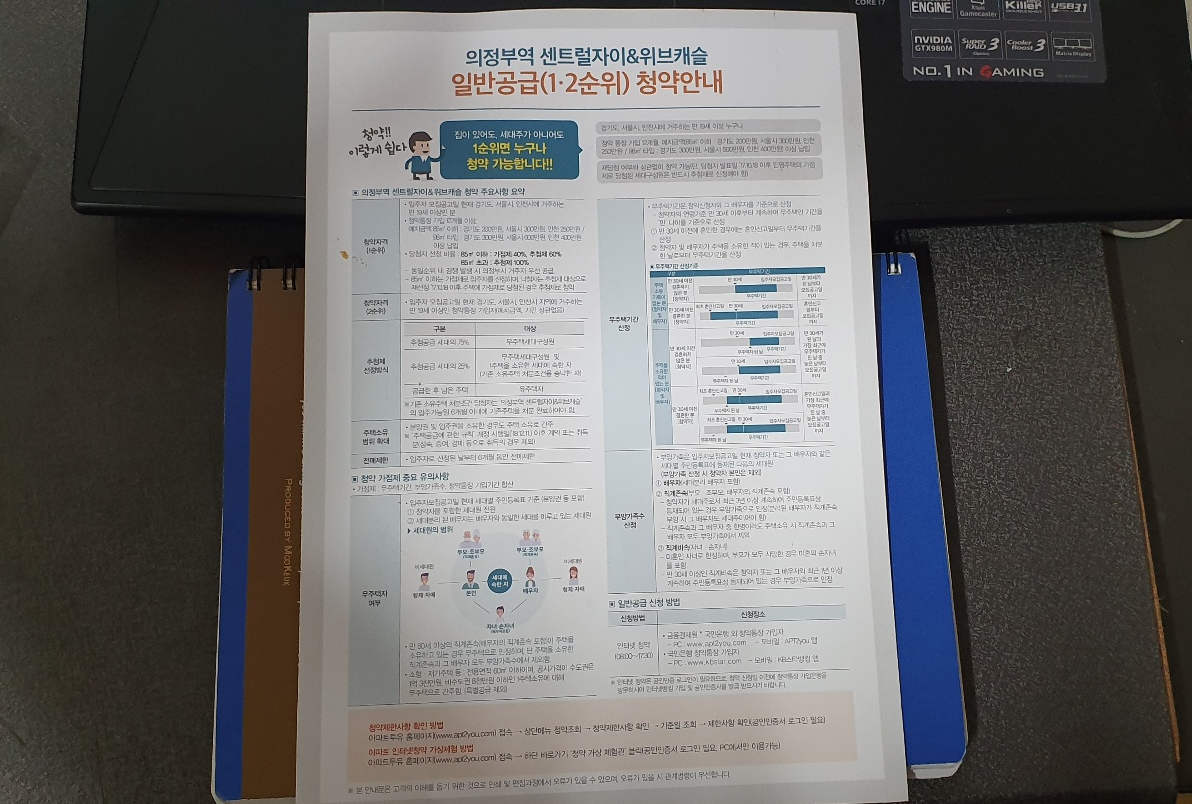
어플의 사용방법에 대해 알아보는 교보재로 얼마전 의정부에 있었던 청약안내서를 사용해보기로 했다.
사진을 처음부터 세로로 찍으면 스캔하기 좋은데, 활용예시를 보여주기 위해 일부러 가로로 찍어봤다.
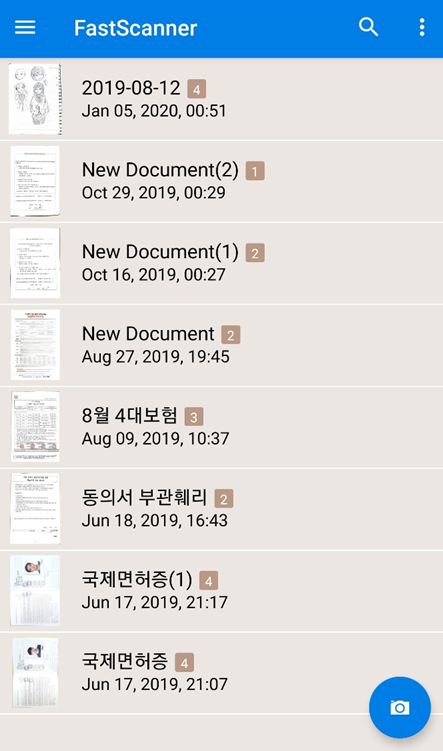
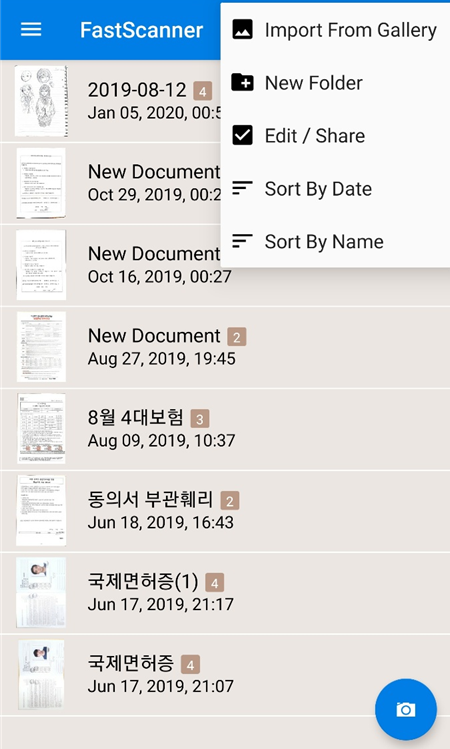
앱 실행의 가장 기본화면이다.
보다시피 실제로 내가 스캔이 필요할 때 사용한 흔적들이 남아있다.
아래에 카메라 버튼을 눌러서 사진을 바로 찍고 스캔 할 수도 있지만, 위에 찍어놓은 사진이 있기 때문에 불러오기를 해보자.
우측 상단의 ... 표시를 눌러서 Import From Gallery 실행하고 찍어놓은 사진을 불러오자.
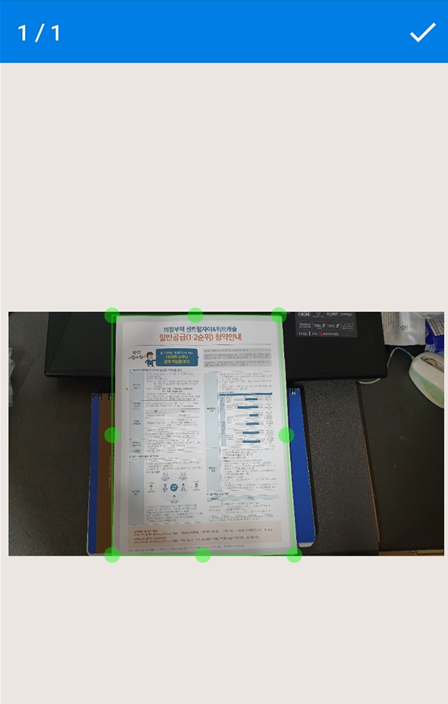
일반적으로 앱에서 문서로 추정되는 사진을 네모박스 형태로 구성하게 되는데, 원하는 위치가 아니라면 박스에 보이는 점들을 이동시켜 원하는 형태로 바꿀 수 있다.
다음으로 넘어가면 스캔된 사진을 6가지 형태로 볼 수 있는데, 실제로는 2가지선에서 끝난다고 봐도 괜찮다.
자세한 설명은 사진을 보면서 알려주도록 하겠다.
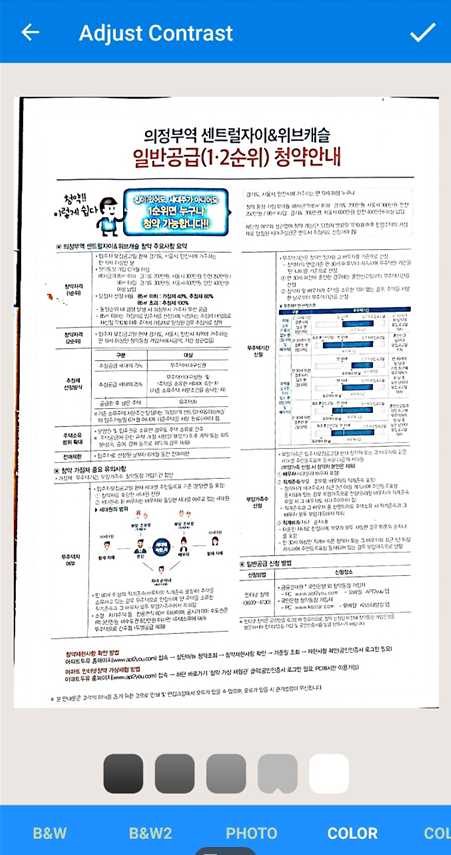
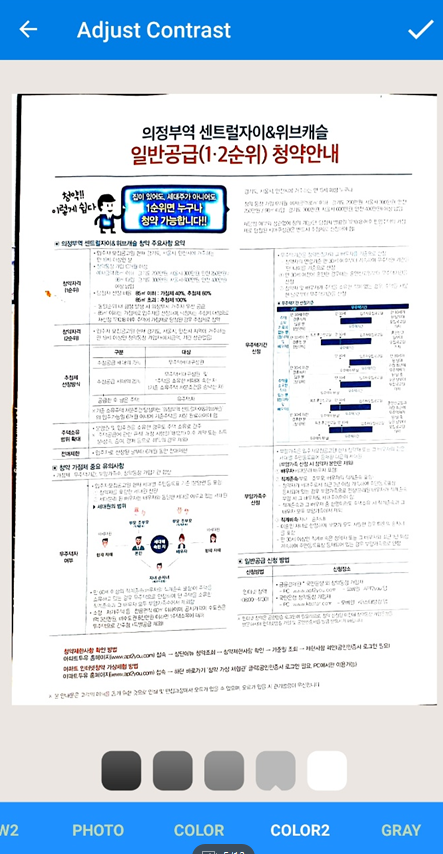
COLOR 필터는 가장 일반적으로 많이 사용하는 색감이 존재하는 스캐너 기능이다.
일반 종이에서는 주변의 조명을 받아 그림자도 지고, 종이의 구겨짐 같은 것이 표시되는데 스캔을 하고 깔끔하게 표시되고 있다.
이 중에서 COLOR와 COLOR2의 차이는 약간의 색감차이에 있다.
경험상 COLOR 기능을 주력으로 쓰며, 만족이 되지 않을 경우 COLOR2로 바꿔써보도록 하자.
아래에 네모난 박스형태의 그라데이션을 누르면 약간의 명암비를 조정하므로 원하는 색감을 찾아보자.
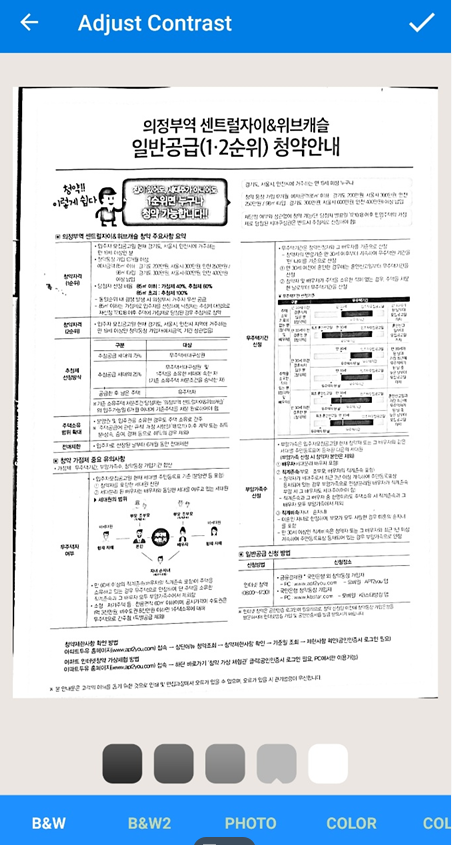
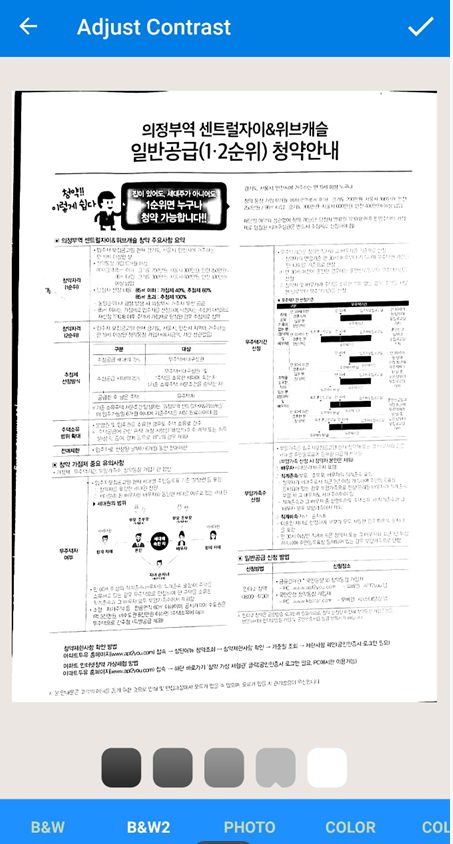
B&W 필터는 가끔 팩스 또는 제본용 파일을 흑백으로 해야 할 경우가 있는데 그때 사용하는 필터이다.
사용방법은 위와 같으며, 여기서도 B&W2 필터보다는 일반적으로 B&W 필터가 더 자주 사용된다.
PHOTO 필터와 GRAY 필터는 일반적으로 쓸 일이 없는 필터이다.
PHOTO는 그냥 원본 그대로, GRAY는 그냥 회색빛만 돌게해주는데 그럴꺼면 그냥 사진앱에서 필터로 바꿨을 것이다.
만족하는 결과물을 찾았다면 다음으로 넘어가도록 하자.
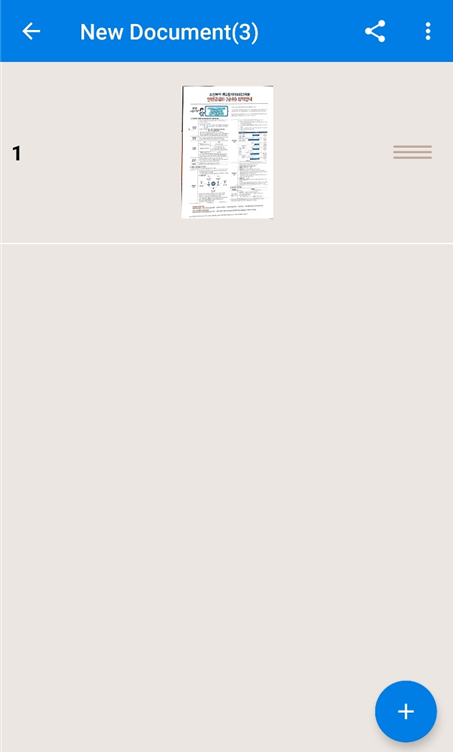
한 장의 스캔이 완성되었다!
한 장의 작업이라면 여기에서 끝이나지만, 아쉬우니 두장까지 추가해보도록 하자.
찍어놓은 사진을 불러오는 방법은 배웠으니 하단의 + 표시를 눌러서 사진을 바로 촬영해보자.
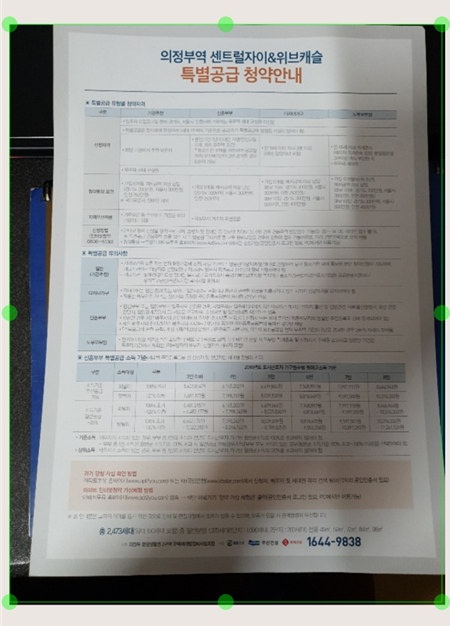
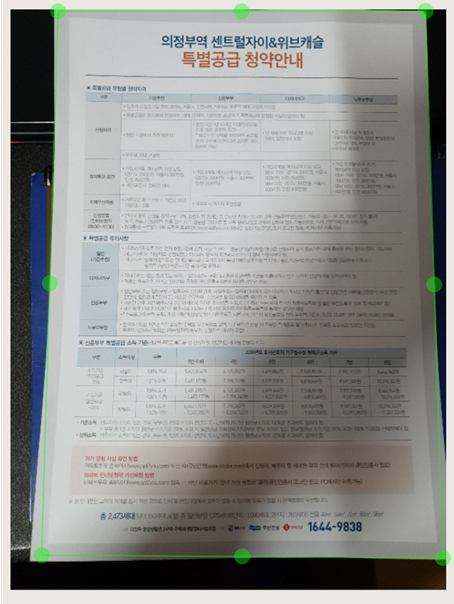
사진을 촬영하면 문서로 추정되는 부분을 네모형태로 잡아주는데, 이번엔 마음에 들지않아 내가 약간의 수정을 해봤다.
필터는 원하는대로 바꿔주고 다음으로 넘어가자.
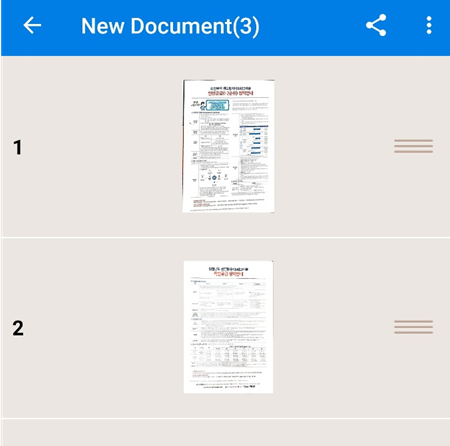
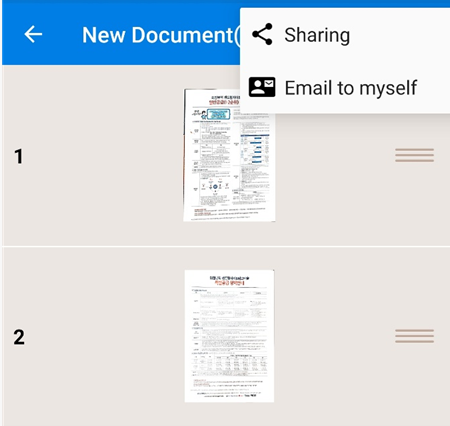
이렇게 하면 2장의 사진이 묶여진 상태로 완료가 된 것이다.
여기에서 사용자는 선택을 할 수 있다.
PDF로 저장할 것인가, JPEG 이미지 파일로 저장할 것인가.

이미 위에처럼 Document 가 완료됐다면 언제든 열어서 작업을 할 수 있으므로 크게 걱정할 일은 없다.
원하는 형태로 PDF와 JPEG를 넘나들도록 해보자.
이 어플의 사용법을 숙지한다면 번거롭게 스캐너를 사용하지 않아도 업무를 볼 수 있게 될 것이다.
대신에 한가지 주의점은 사진의 정면을 찍어야한다는 것이다.
책상에 올려놓고 사진을 찍게되면 스캐너처럼 되지 않고 각도가 생겨 받아보는 사람이 이상하게 생각할 수도 있으니 주의하도록 하자.
#Fast Scanner #패스트 스캐너 #스캐너 어플 #스캔 앱 #소비의 기록 #소기남 #스캐너 없이 # 스마트폰으로 스캔 #스마트폰으로 스캐너 #꿀팁
'직접 겪고 느낀 생활정보' 카테고리의 다른 글
| 윈도우10 초기 설정: 사용자 이름, 로그인 암호, 사진 변경 방법 (0) | 2020.01.16 |
|---|---|
| 2020년 자동차세 연납신청 10% 할인, 반드시 1월에 신청하자. (0) | 2020.01.16 |
| 내가 쓰는 빅스비 루틴 공유, 빅스비 루틴 설정법 (0) | 2020.01.04 |
| 포토샵 없이 이미지 배경 제거 or 투명하게, 그림판으로 워터마크 제작방법 (0) | 2019.12.29 |
| 오토바이 폐지 처리와 보험 해지하는 방법 (0) | 2019.12.19 |




댓글