컴퓨터나 스마트폰에서 손을 놓지 못하는 현대인들은 여러가지 매체에 영향을 받고있다.
인터넷에서 자료만 검색하는 사람들이 과연 얼마나 있을까..?
다들 크던 작던 자주 들락거리는 커뮤니티가 하나씩은 있을 것이다. (아님 말고 ㅎ)
아무튼, 인터넷을 하다보면 움짤이라고 해서 인기 동영상이나, 영화, 만화, 유튜브에서 잘라낸 Gif 이미지를 사용하는 사람들이 있다.
그런걸 보면서 재밌다고 생각만하고 넘어가는 사람들도 있는 반면,
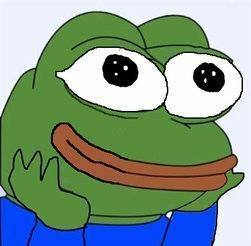
'나도 만들어보고 싶다..'
라는 생각까지 품는 사람들도 있을텐데 이게 만들기 쉬워졌다곤 하지만 여간 번거로운게 아니다.
인터넷을 막상보면 설명이 좀 까다롭고.. 좀 답답하다.
그래서 최대한 간략하고 담백하게 움짤 만드는 방법에 대해서 정리해보고자 한다.
일단, 이 방법은 PC 에서 이뤄지는 작업임을 알리며 아래에 내가 사용하는 프로그램을 첨부한다.
https://www.screentogif.com/ 공식홈페이지 주소
ScreenToGif - Record your screen, edit and save as a Gif or video
A portable, single executable and very small-sized application, only ~670KB! (compressed).
www.screentogif.com
Screen To Gif 라는 프로그램이다.
광고도 없고 프리웨어인데다가 무설치 파일이므로 다운로드해서 스마트폰에 어플을 깔듯 실행하면 바로 켜진다.
만약 이게 최신 버전이 아니더라도 업데이트가 된다면 프로그램 내에서 알림이 가니 이 포스팅이 오래되더라도 다운받아 사용하는데 지장이 없을 것이다.
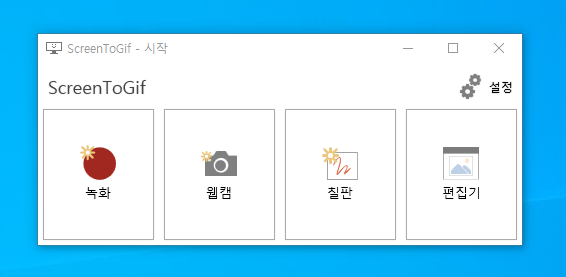
굉장히 심플한 인터페이스를 하고 있다.
느낌이 바로 올텐데 우리는 바로 녹화 버튼을 사용할 것이다.

우선 유튜브를 킨 다음에 자신이 원하는 영상을 하나 선택해보도록 하자.
여러분에게 사용할 예시로 북두의권 영화 오프닝을 사용하겠다.


자신이 원하는 영상에 녹화창을 조정해서 가져다놓자.
벌써 뭐 다 만든 것 같은 느낌이다.
이제 녹화창 우측하단에 있는 녹화와 정지버튼을 누르기만 하면 된다.
하지만 한가지 알아둬야 할 점이 있다.
기본적으로 15fps 라는 것이 써있는데 이것이 기본 초당 15장의 사진을 찍는다는 의미이며,
849x628 이라는 것은 이미지의 크기이다.
이것들의 숫자가 높으면 높을수록 용량이 커지게 되므로 과하게 사용할 경우 남들에게 보여주지 못하는 상황이 생길 수도 있다.
그러므로 화면을 가능하면 작게 만들어놓고 녹화하는게 좋다.
아무튼 이제 유튜브 영상의 재생버튼 단축키 K를 누르면서 녹화 단축키 F7 을 눌러서 녹화를 시작하자.
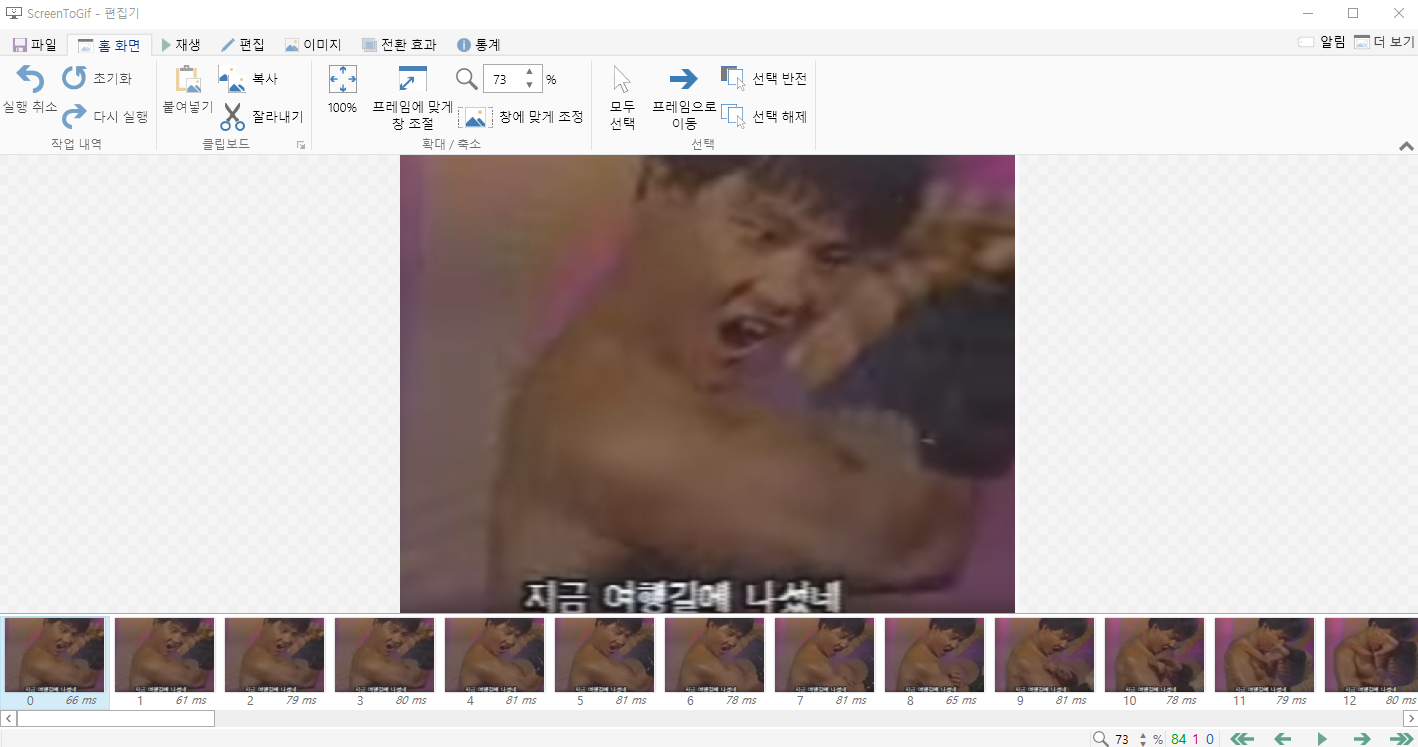
원하는 구간에서 F8을 눌러 영상을 종료하면 이런 편집창이 나타나게 된다.
우측 하단에 보면 녹색으로 84라는 숫자가 써있는데, 84장의 사진이 찍혔다는 의미다.
15 fps 로 초당 15장의 사진을 찍었으니 84/15=5.6초라는 것을 알 수 있다.
우측 하단의 재생버튼을 눌러서 영상이 잘 찍혔는지 확인해보도록 하자.

켄시로가 가슴 근육을 잔뜩 모은 다음에 화려한 발차기를 하는 모습이 너무 멋지다. (...)
그냥 이렇게 만족하고 끝낼 수도 있지만, 이렇게만 끝내면 포스팅이 너무 성의 없으니 수정과 편집을 약간 더 해보자.
예를 들어서 나는 발차기하는 장면만 필요하다고 했을 때, 앞의 가슴 모으는 장면은 삭제를 하면 된다.


아래에 이미지 컷신이 한 번에 선택되어 파란창이 활성화된다.
이제 키보드의 Delete 키를 눌러 그것들을 삭제시켜주자.
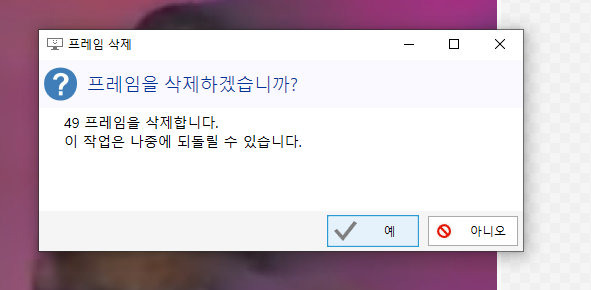
이미지를 삭제한게 후회가 된다면 키보드에서 Ctrl + Z.
아니다, 후회하지 않고 다시 또 원상복구 하고 싶다면 Ctrl + Y 단축키를 눌러주자.
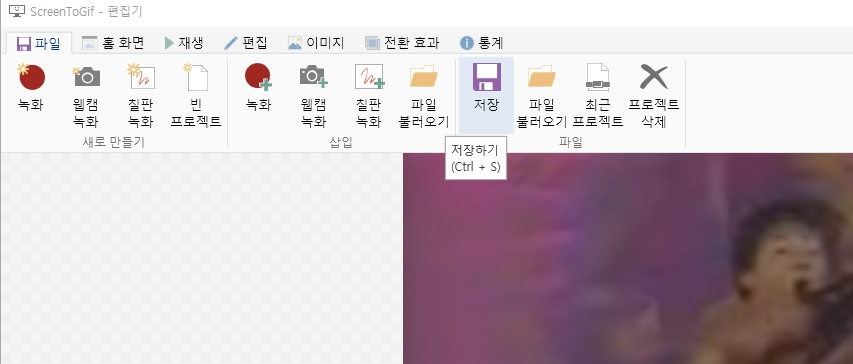
편집한 영상을 재생버튼을 눌러서 다시 한 번 확인을 해보고 마음에 든다면 저장버튼을 눌러주자.
저장버튼을 누르면 아래와 같은 창이 나오게 된다.
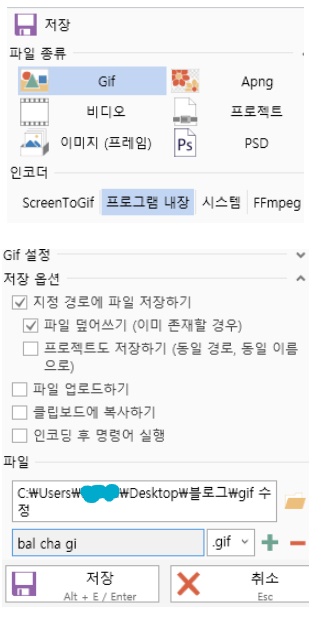
다른 옵션은 건드릴 필요 없으니, 아래에 이미지 이름만 지정해주도록 하자.
켄시로의 발차기에 꿀리지 않는 나의 화려한 영어실력을 뽐내봤다.

이렇게 간단하게 Gif 만드는 방법을 배워봤다.
이 정도에서 만족하고 사용해도 인터넷 라이프에 별 지장은 없지만, 여기에서 끝내면 조금 싱겁다.
저 영상 안에 내가 원하는 이미지를 첨부 할 수 있다면..?

2019/12/30 - [Food, Taste: 음식, 맛집] - ABC 초코쿠키, 요즘 중독된 초코과자 리뷰
ABC 초코쿠키, 요즘 중독된 초코과자 리뷰
오늘은 일요일인데도 몸이 아파서 여자친구와 만나지 못했다. 그래서 그냥 집에서 요양을 하고 있는데 아직 초보운전인 여자친구가 목숨을 걸고(?) 운전해서 병문안을 와주었다. (감동) 그렇게 그녀가 남기고 간..
motivity2018.tistory.com
위 움짤은 내가 ABC 쵸코쿠키 리뷰를 쓰면서 만들었던 움짤이다.
영상의 제작에서 이미지 추가까지 내가 만들어본 것인데 그냥 녹화를 하는것 보다 훨씬 재밌게 느껴질 것이다.
여러분이 자신만의 움짤을 만들고 싶다면 다음 포스팅을 따라와주시라~
그럼 다음편에서 뵐 날을 기약하며 포스팅을 마친다.
Screen To Gif 사용법 : 움짤 만들기 - Gif에 내가 원하는 이미지를 추가해보자.
2020/03/02 - [Diary : 생각, 경험, 기록/직접 겪고 느낀 생활정보] - Screen To Gif:움짤 만들기 - 내가 원하는 유튜브, 동영상으로 움짤을 만들어보자. Screen To Gif:움짤 만들기 - 내가 원하는 유튜브, 동영상..
motivity2018.tistory.com
#움짤 만들기 #gif 만들기 #유튜브 녹화 #유튜브 편집 #동영상 편집 #screen to gif #무료 gif 편집 프로그램 #스크린투gif #북두의권 #켄시로 #오오그것은인생 #Screen to gif 사용법 #다운로드
'직접 겪고 느낀 생활정보' 카테고리의 다른 글
| jpeg, jpg 사진 크기 및 용량 내가 원하는 만큼 줄이는 방법 (1) | 2020.04.09 |
|---|---|
| Screen To Gif 사용법 : 움짤 만들기 - Gif에 내가 원하는 이미지를 추가해보자. (0) | 2020.03.03 |
| 고용보험 피보험 자격이력내역서 발급방법 (0) | 2020.02.27 |
| 국민건강보험공단 자격득실 내역서 발급방법 (0) | 2020.02.26 |
| 한캡쳐 플러스 다운로드 : 알캡쳐,네이버캡쳐는 이제 쓰지말자. (0) | 2020.02.04 |




댓글