직장인들이 가장 많이 사용하는 오피스 프로그램 엑셀(Excel).
내가 만드는 문서면 이런 방법을 사용할 일이 적지만, 기존에 있던 문서를 재활용하거나 인터넷 등에서 새롭게 구한 문서에 들어있는 사진을 추출해야 하는 경우가 은근히 많이 있다.
다들 나와 비슷한 경험을 많이 해봤으리라..
캡쳐를 해서 쓰자니 약간의 화질 저하가 있을 수도 있고, 그런 문제가 아니더라도 사진을 수십~수백장 재사용해야 하는 경우에는 캡쳐로도 한계가 있을 수 있으니 말이다.
그래서 준비해봤다.
'초간단 1분컷 엑셀 문서 사진 추출하는 방법 & 사진 저장법'
실제로 익히게 되면 1분이 아니라 10초면 끝나는 간단한 방법이다.
사설이 너무 길었다. 이제 본론으로 들어가보도록 하자.
Step.1 우선 원하고자하는 엑셀 문서를 열어보도록 하자.
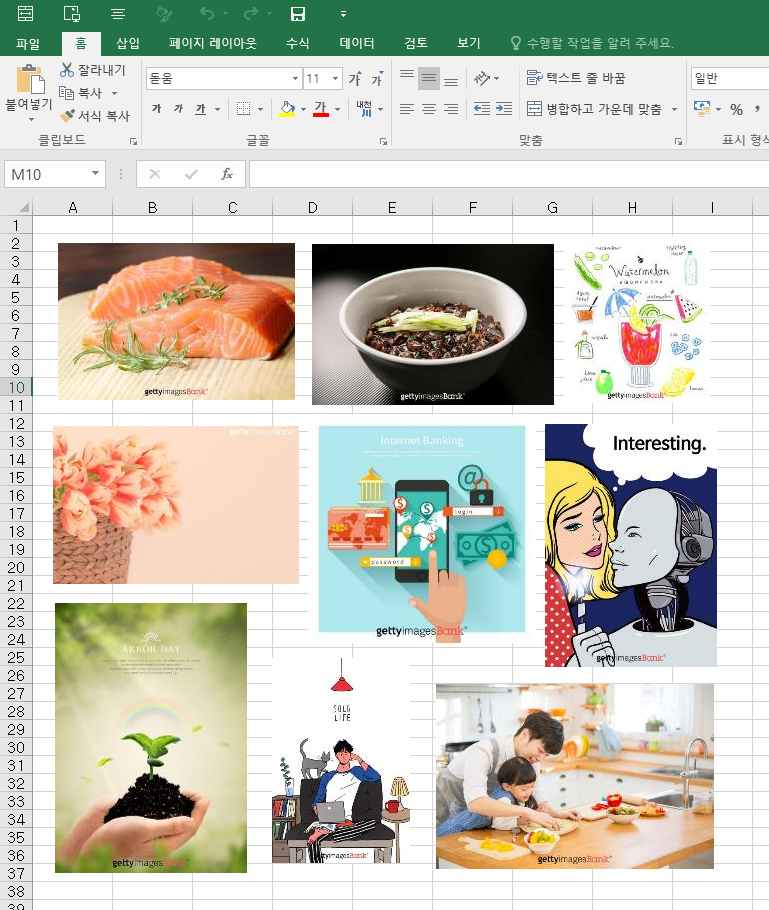
사진이 110여장 들어가있는 문서를 불러와봤다.
실제로 내가 회사에서 사용하는 엑셀 문서파일로 여러분들에게 보여주기 위해 9장의 사진을 따로 첨부한 것이다.
Step.2 파일 -> 다른 이름으로 저장 -> 파일형식 -> 웹페이지 (*.htm, *.html) 선택
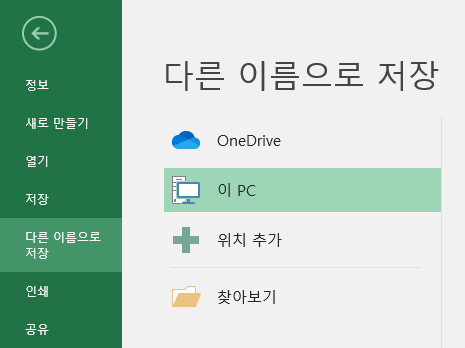

다른 이름으로 저장시 여러가지의 파일형식을 지정할 수 있다.
다른 파일형식으로도 되는 부분이 있다는 걸로 알고있지만, 나는 그냥 '웹페이지 형식'을 사용하는 편이다.
여러분들도 그냥 이거 하나만 외워두면 된다.
Step.3 저장을 누르고 '예' 버튼을 누르자.

'웹 페이지(으)로 저장하면 통합 문서의 기능이 일부 손실될 수 있습니다.'
라는 사무업무를 하는 직장인들로서는 무서울 수 있는 경고문구가 뜨는데 걱정할 필요가 없다.
애초에 저장하는 방식이 '다른 이름으로 저장' 이기 때문에 원본에 영향을 주지 않기 때문이다.
이제 위와 같은 안내문구를 무시하고 '예'를 선택하게 된다면...


이 방법을 사용하게 되면 문서가 존재하던 폴더 위치내로 2가지 파일이 추가로 생성되게 된다.
인터넷 브라우저에 해당되는 아이콘과 '문서이름.files' 의 폴더가 생성되는데 이 곳으로 들어가보도록 하자.
자, 이제 모든 준비는 끝났다.
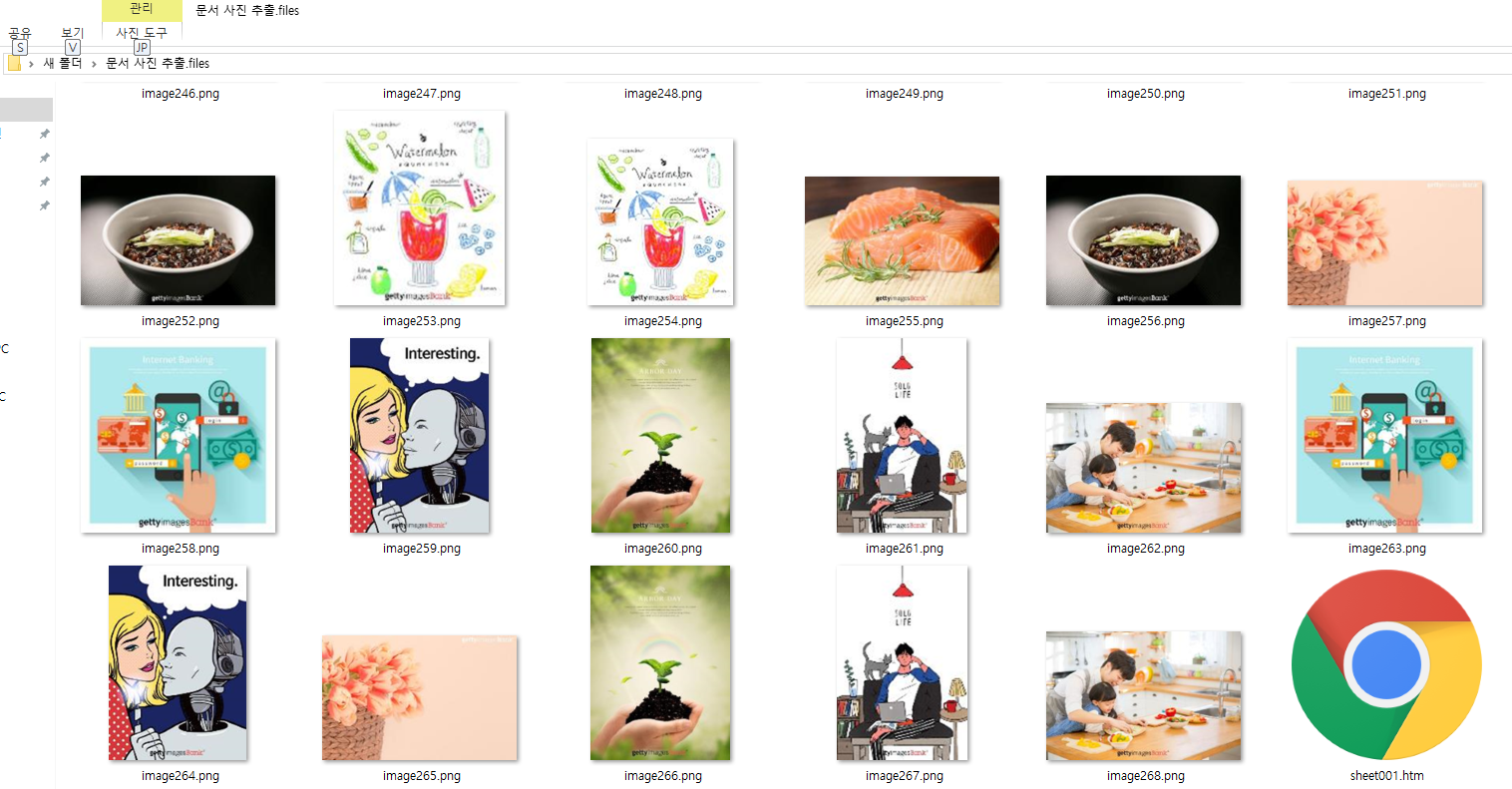
개인 프라이버시 때문에 모든 사진을 보여드릴 수는 없었지만, 위와 같이 문서 내 사진이 추출된 것을 확인할 수 있다.
기본 저장방식은 png 로 저장되기 때문에 혹시 jpg, gif 등으로 수정을 해야 할 필요가 있다면 그림판 등을 이용하여 수정해주면 되겠다.
내가 알려드린 방법은 간단하지만 실생활에 매우 유용한 방법으로 앞으로 잊지말고 잘 활용하면 업무에 큰 도움이 될 것이다.
아래는 사진이 많이 첨부된 엑셀 문서의 용량을 대폭 줄이는 방법이다.
내 블로그에는 컴퓨터 활용에 대한 유용한 방법들이 꽤 있으니 잘 봐두면 좋을 듯하다.
2020/04/16 - [Diary : 생각, 경험, 기록/직접 겪고 느낀 생활정보] - 엑셀) 문서 용량 1/35로 줄이기, 이미 사진 첨부된 문서의 용량을 줄여보자.
엑셀) 문서 용량 1/35로 줄이기, 이미 사진 첨부된 문서의 용량을 줄여보자.
직장을 다니는 많은 사람들이 그렇듯이 나도 회사에서 엑셀로 문서작업을 자주 하는 편이다. 업무 특성상 문서 내에 사진을 삽입하는 경우가 많은데, 이 작업을 반복하다보면 용량이 매우 무거워진다. 이렇게 되..
motivity2018.tistory.com
#엑셀 사진 추출 #엑셀 사진 저장 #문서 내 사진저장 #초간단 #소비의 기록 #소기남 #엑셀 용량 줄이기 #첨부된 사진 저장 #사진 축출
'직접 겪고 느낀 생활정보' 카테고리의 다른 글
| 꿀뷰(v5.32) 다운로드 , 아직도 알씨를 쓰고 있는 당신에게:정말 빠른 이미지뷰어 추천. (0) | 2020.04.24 |
|---|---|
| 관세청) 해외직구 개인통관 고유부호 조회 및 발급방법 (0) | 2020.04.23 |
| 엑셀) 문서 용량 1/35로 줄이기, 이미 사진 첨부된 문서의 용량을 줄여보자. (0) | 2020.04.16 |
| jpeg, jpg 사진 크기 및 용량 내가 원하는 만큼 줄이는 방법 (1) | 2020.04.09 |
| Screen To Gif 사용법 : 움짤 만들기 - Gif에 내가 원하는 이미지를 추가해보자. (0) | 2020.03.03 |




댓글